Whenever you logged in any website, then username and passwords are essential nowadays. If you are visiting interactive websites or retrieve data’s, then you must sign-in only able to access their website in web browsers. Of course, social media websites, commerce sites or any other portal and forum websites you want to able to access then must remember your password first. Notably, all websites promised security, reliability, and speed. So that many sites implement validation for their created passwords must upper and lowercase letters, numbers, special characters, and length.
Additionally, these kinds of strong passwords contain at least 10 to 15 characters and peoples hard to remember again. The only solution to overcome this problem is peoples saving their passwords safely. Specifically, web browsers help to saved passwords, and once you keep credentials via a password manager, then don’t need to enter again. Fortunately, you can able to saved passwords in google chrome. In case of change your password for any website then browsers getting an only old password. For this kind of situation, you need to change the password for your chrome browser. This articles will guide how to edit password in chrome so far.
Table of Contents
Steps to edit password in chrome

- Launch your google chrome on your system.

2. After press, the three dotted line ![]()
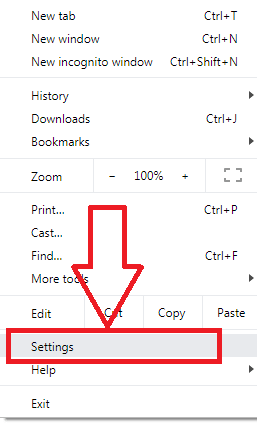
3. Find and click the “settings” option.

4. Next click on “Passwords” underneath Auto-fill.

5. Scroll the mouse down and see the list of passwords under the “Saved Passwords.”
![]()
6. If you want to show the password, then press the “eye” icon here.

7. After that shows the windows security prompt and asking for a system password.

8. You can enter the valid password after you will able to view saved password in the specified site.
Delete Saved Passwords in chrome
Chrome allows to removing your saved passwords. You can do the following steps to achieve removing the password quickly.
- Click the three dotted line in which site you want to remove here.
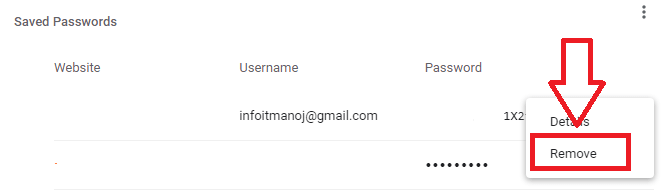
2. After then click the “Remove” option.
Export passwords in google chrome
This special features that help to export your saved passwords list downloading via CSV format.
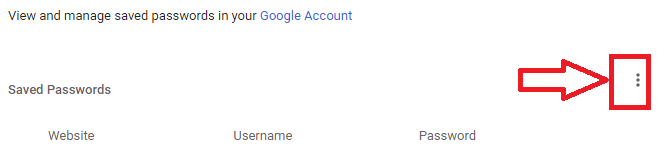
- Click the “Saved Passwords” straight nearby three dotted lines.
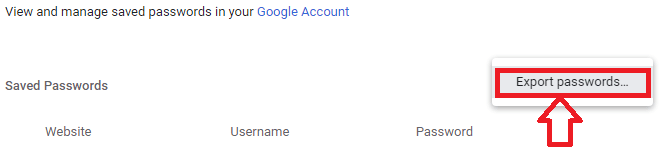
2. Next click the “Export passwords…” link button.

3. For security purpose, windows security asking the system password.
4. Type your password when prompted to enter.

5. Now passwords are exporting into your local drive for CSV format.
Turn off password asking dialog box prompt:-

if you don’t need to save passwords in chrome browser, then turn off this “Offer to save passwords” option.
Auto Sign-in on chrome

When you turn on the auto sign-in option in chrome, then don’t need to enter the password for every time. Once stored your passwords on a specific site, the next time you open for that same site, it will log in automatically without asking their credential again.
Besides, you can view, edit, and manage saved passwords for your associated google account.
You may also consider this article
How to clear and reset browser history, bookmarks and cookies
how to delete attachments from gmail, but keeps email



