How to do a Hanging Indent On Google Docs –
Hanging indent as part of our Academic life, but soon after college, we left them apart. Back then it was easy to have Indent in writing, but today’s writing software doesn’t bring that easy thing in your life.

In Google Docs there is a Hanging Indent, hiding behind the navigation bar. These Indents are required for some type of official works. You can learn the below easy steps that can help you to do easily Hanging Indent in your Documents.
Table of Contents
You Should Clarify About What Is A Hanging Indent?

The blank space you see in the image is a Hanging Indent. In common words, when the first line of the paragraph is attached with the page margin and the rest of the lines have some space from the margin, this type of work is known as Hanging Indent.
Things You Most Likely Didn’t Know About How To Create A Hanging Indent In Google Docs?
By following these 3 simple steps, you can create a Hanging Indent in Docs. So, First of all, you can make sure once that your ruler is completely visible. If it’s not visible you can go to your Navigation bar, there is an option Show Ruler click on that. Now, You’ve got your ruler so far!

Select the appropriate lines in the Paragraph, that you want to Indent.
You can select the respective text where you want to Indent; you can see the image.

1) Firstly, You can drag it into the left indent marker.
You can see the small inverted triangle on the left side of the margin, this is called a Left Indent. Drag the left indent to where you want the Indent, click and drag the indent. The blue rectangle will also come with you, but that’s okay.

2) Then, drag into the first-line indent marker here.
You can simply Drag the line indent marker to the desired destination. I mean to the left margin.
3)Finally your Hanging Indent almost ready for you!

Moreover, you can apply this step to multiple paragraphs if you want to get a hanging indent for many times. And if you’ve Microsoft Word, it’s easier for you to make, Hanging Indent. Just in, follow the four:
- To create a Hanging Indent, click view your file and select the text.
- Select it and then press CTRL + T, and that’s how you’ll get your Hanging Indent.
- If you don’t want that much blank space, Word also has a customizable option.
- Right-click on the text select paragraph and now go on to get your customized.
I hope this tutorial article helps you to make a beautiful Hanging Indent. Before you go, I must tell you Hanging Indent isn’t purposeless. Actually, they help readers to quickly scan the document. In fact, by separating lines readers tend to read a long page of documents also. That’s why Hanging Indent is used on the work cited page. They are also used in the bibliography of MLA, APA, and Chicago, etc.
They help readers to see separated citations between lines. This allows them to quickly scan the bibliography of Author Names or work cited (This Text from I hope to now is in Hanging Indent style;)
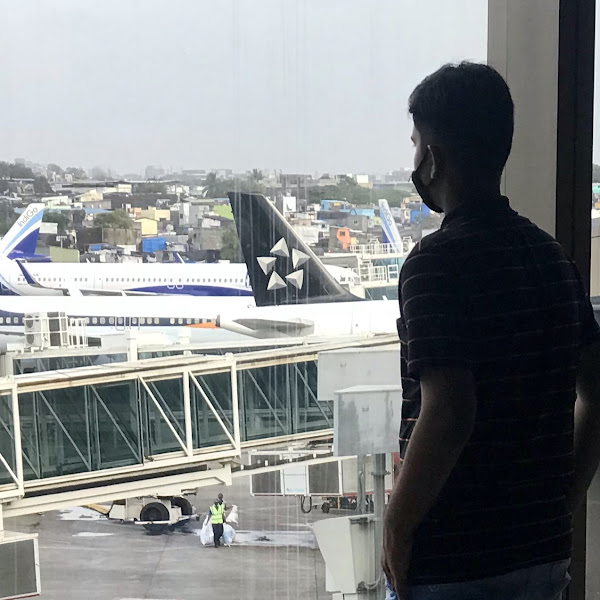
Pratham Sawlani is a Tech Content Writer, His Blogs are About Tech Problems & their Simple Solution, With a little bit of Useful Information, to Familiarize his Readers. He is Fascinated by Technology, & Here He Tries to Make Technical Concept Sound as Simple as Possible, So it Will Be Easy to Understand by All!
See Also…


