How to Move Fortnite to another Drive
By reading the title, you may get that, which article is about. If you’re playing Fortnite for a while, you’ve probably aware that, Epic games launcher only allows you to move the Fortnite file once you’ve uninstalled it. And then you’ve to again start installing their 32 GB file.

Table of Contents
Here are Five Steps to Move Fortnite to another Drive!
1) You can move the one Fortnite folder into another Drive and rename it.

So, our first step is to open your Fortnite file and Move it to another drive. You can find that file by navigating to C:\ Program Files\ Epic games\Fortnite, this is by default installation location of Fortnite.
And then go to where you want to install your file; it could be from C: Drive to D: Drive, or it can be your USB drive. If you want Fortnite from one PC to another, paste it to an external USB Drive.

You can go to that directory/path and then just create a folder of your Fortnite Folder naming ‘Fortnite123’ or ‘FortniteGame1’ or anything else. And move your Fortnite file to that folder, and you’ve successfully created your Backup File.
2) Uninstall Fortnite file
Then go to your Epic game’s launcher, click on launch and then Uninstall it, you’ve to click on install once again.
It will ask you to choose its installation location, so click on Browse. Go to the Drive where you want to install Fortnite, install it where you created your Backup file.

3) Pauses your Install when Initializing and go to your Backup copy

When it shows Initializing pause and cancel the Installation. And then go to your epic game folder, be sure you’ve created it in where your backup file is, and then delete your file naming Fortnite not that you’ve created (backup).
Then rename your backup file as Fortnite, that’s it, this will act like it’s a previously installed version.
4) Go to Epic game launcher and Click on Resume Button

You are doing all steps correctly, now go to your Epic game launcher once again. Here it will show to Resume the download. Click on Resume, wait for a minute.
And then it will show initializing and then verifying. By the way, it can take up to 5 Minutes so far…
5) Click on Launch, Fortnite will run as it was running earlier
And that’s all! You’ve to just click on Launch, and it will run like it was running before.
Read our Pro Tip, at last, as if the file is still troubleshooting, it will be useful. Comment down any queries or questions you have!
That’s How to Move Fortnite to another Drive, I hope you find it helpful.
Pro-Tip![]()
Don’t quit epic game launcher after you canceled the download, you’ve to simply delete the New Fortnite folder and has to rename your Backup folder as Fortnite. And then, resume your Download and it will start verifying.
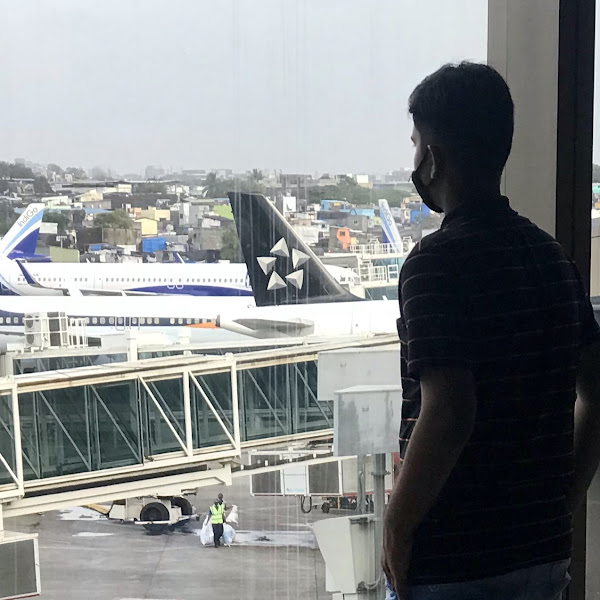
Pratham Sawlani is a Tech Content Writer, His Blogs are About Tech Problems & their Simple Solution, With a little bit of Useful Information, to Familiarize his Readers. He is Fascinated by Technology, & Here He Tries to Make Technical Concept Sound as Simple as Possible, So it Will Be Easy to Understand by All!
See Also…
How to leave a party in Fortnite {Step-by-Step}(Opens in a new browser tab)


