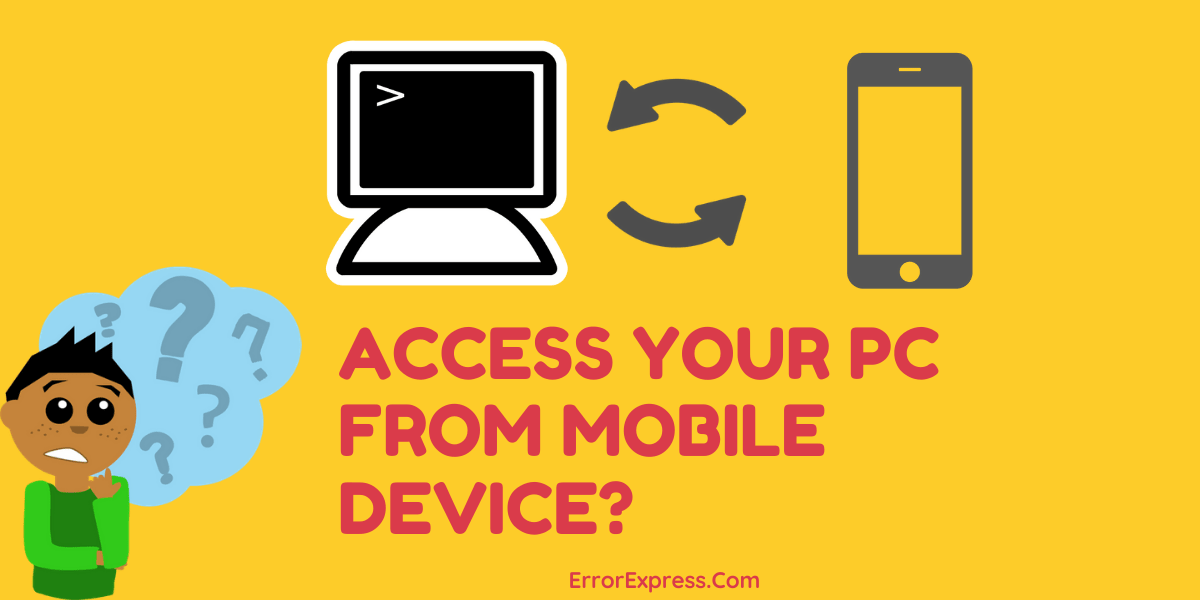Even if you are using the cloud to save your data, there always comes a situation when you are away from your computer and you need to share or edit a file that is stuck on your pc. Or you are out of the city but you need to run a desktop app or a program on your Home PC. In that situation you need to access your pc using your mobile device (Android / iOS).
There to pay the situation comes remote desktop tools. Once the remote desktop is configured it securely allows you to connect your computer for another device, from any location.
Table of Contents
Apple and Microsoft dedicated tools
Apple and Microsoft they both have their dedicated remote desktop tools for access the device from another location. It’s not necessary to make these tools your first option because obviously both of them are paid tools. If you are an IT professional then you can go for the paid one but if you are a home user then there is also a third-party tool there you don’t require to place any bid for that.
IOS dedicated tools set up
Go to System Preferences > click Sharing > tick the Screen Sharing.
Now you can access your mac from any other macOS machine signed in to the same iCloud.
Open Finder > go to Shared Section of sidebar > find your home pc and choose Share Screen.
Microsoft has its remote desktop tools for professional or enterprise version.
Third-party tools help to access your PC from Mobile Device
While Apple or Windows provides a paid remote tool for professionals than Google comes with a free tool, namely ‘Chrome Remote Desktop Tool’. Where you can access through your Google account, which offers the same syncing technology. So you can access your computer from anywhere using a mobile device by that third party tool.
How to set it up?
For using that exiting piece of technology at first you need to set it up properly at your host computer. For doing so you just have to follow these few simple steps.
Step 1: Go to Google Chrome Browser of your host computer then sign in to Chrome using Google user name and password. Now type ‘Chrome Remote Desktop Extension’ on the search bar and press enter.

Step 2: Find out Chrome Remote Desktop on the google chrome web store and click the “Add to Chrome” button And confirm the pop up as you want to proceed.

Now the setup file will be added and installed as an extension at your chrome browser.
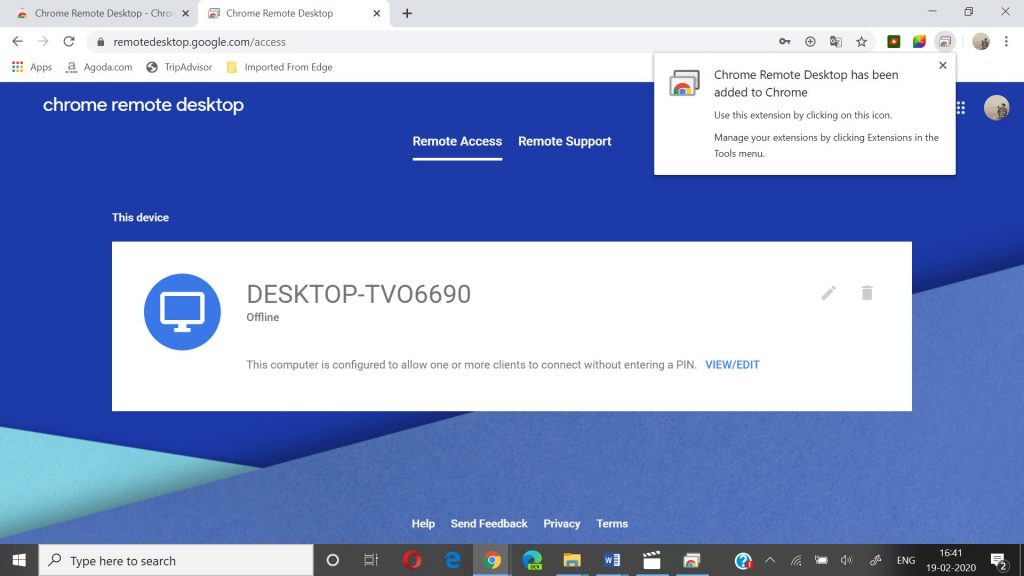
Step 3: Now to setup Remote Access a prompt will ask you to name your pc and go forward as next

After you have completed that, you’ll be asked to create a pin of six digits. This pin is required for security purposes and getting access to the computer remotely.

Now tour computer is ready to access from anywhere and anytime, so make sure you have turned off hibernation mode from computer power management source.
Note:
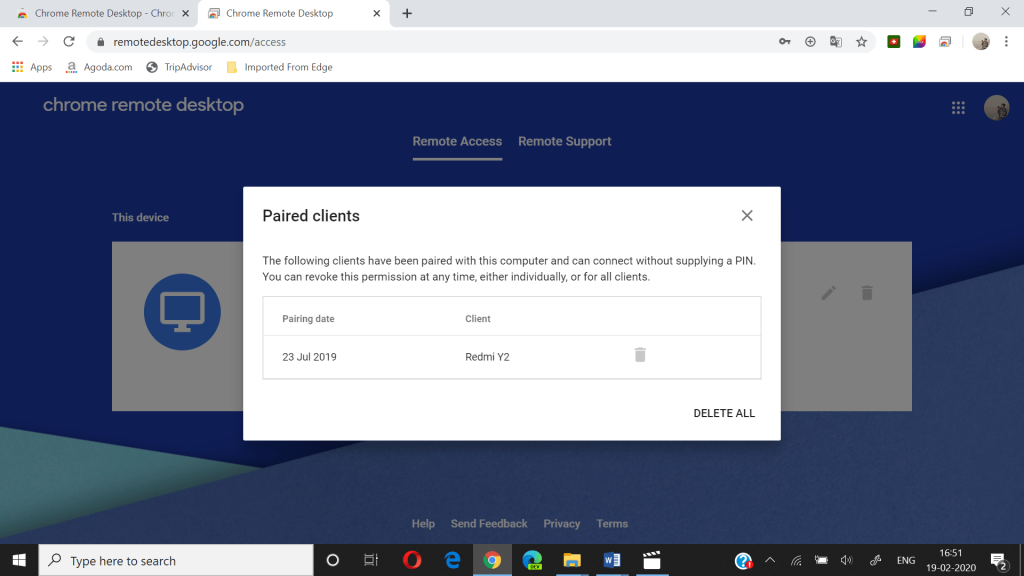

- From view/ edit option you can find who can access your desktop remotely without security pin.
- From the remote support page you can raise access for one who is not signed in with the same Google account.
How to use it?
After setting it up there comes the most vital part, access your host computer with your mobile phone and use it. For doing so you have to go through these simple steps.
Step1: Open Google Play Store and find chrome remote desktop and Download and install it.


Step 2: Now when you are done with installing the application, open the app. You’ll find your host desktop name showing there in the application. Select your desktop name to access it and enter the security pin, you generated during set up your host.

Finally, after typing the pin and pressing connect, the desktop screen will be on the display of your phone.

Now you are ready to control your computer from anywhere using your mobile or tab or iPad.
Note:
- The setup process is the same for Windows or iOS ( iOS sometime asks permission for remote access)
- You can connect your pc using Android or Apple just by using the dedicated application.
See Also…
how to delete attachments from Gmail, but keeps email(Opens in a new browser tab)
how to use android applications on your computer(Opens in a new browser tab)
Tips on How to Make a Website for Free on Google(Opens in a new browser tab)
How to become a front end developer in 2020(Opens in a new browser tab)
how to save the password in chrome when not asked for the browser(Opens in a new browser tab)