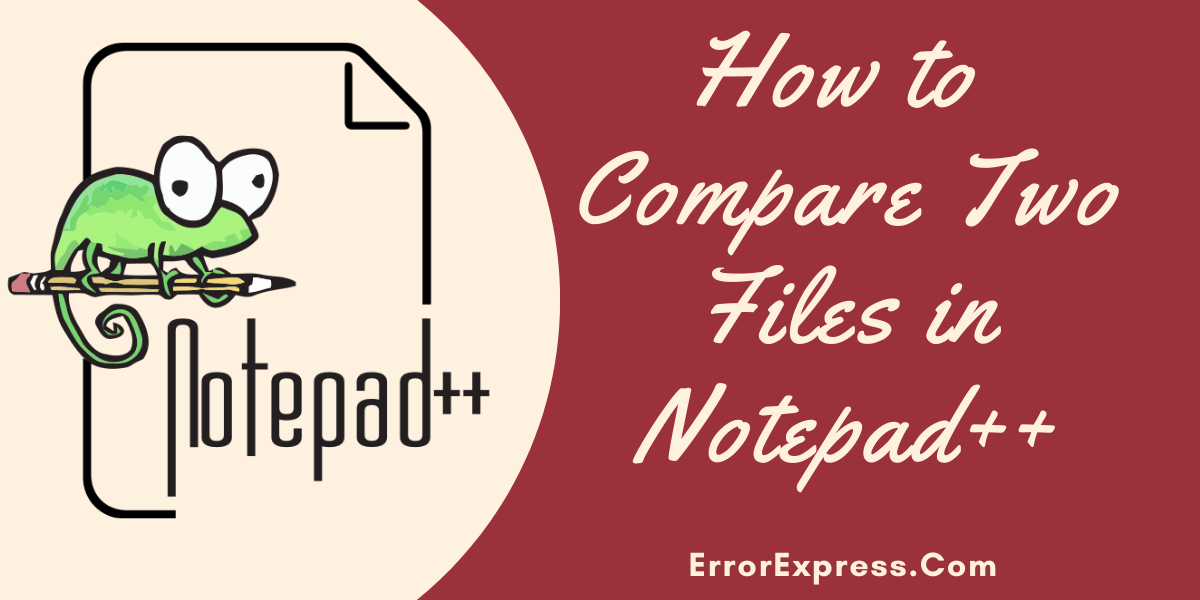Finding it difficult to compare two files using Notepad++? The plugin is the only solution that can answer your concern regarding how to compare two files in notepad++ in a fraction of seconds.
Table of Contents
Plugin that helps to Compare Two Files in Notepad++
The plugin helps to compare the differences between two files in Notepad++. It implies various symbols, hues, and highlights to notify you of the differences. Hence it addresses your search for how to compare two files in notepad++ in a vivid presentation. Here we will take a look into how to install and use it in a time-effective way. Before that, we will take a brief look at Notepad++ and its function.
Snapshot on Notepad++
Of course It’s an open-source file so that notepad++ accessed for free of cost. Its special traits include coding and text editing function. It suffices the requirement of both programmers and general users. You can write a programming language on it. Also, the syntax can be customized with highlighted colors, code folding, and feature of auto-completion. Hence comparing two files using it is done very systematically. Lets now see how to install the plugin and then we will discuss the plug-in.
Step to follow for comparing two files in Notepad++
You can follow these steps that help to achieve compare two notepad++ files without any issues.
Step 1: – In Notepad++ you can find a Plugin Menu, click to open it.

Notably, every time notepad++ version can upgrade they change some menu option positions and shortcut key’s. so it’s important to understand options are different for different versions.
Step 2 : – This will show a window with the Plugin Manager/Plugins Admin in the fourth position.

Step 3: – Now hover on that to find option Show Plugin Manager. (if this option is not finding out for your notepad++ version, then you can skip this step.)
Step 4: – Now under this Manager Plugins, you can enter the search text box “Compare” and click “Next” button here.

Step 5: – Hereafter you can able see the “Compare” option under this list of plugin options. Then you can click the check box here.

Step 6: – Next you can click the “Install” button that contains at the top of the right.

Step 7: – After all completed, then it will show the one confirmation text box you can click the “YES” and proceed this action. In further, your Notepad++ automatically close and reopened again.

Step 8: – Now you have to open the files that you want to compare. To do this job regularly you may use Shortcut ALT+D. (In some Notepad++versions not support ALT+D. So you can use Ctrl+Alt+C).
Step 9: – Firstly you can open the first notepad++ compare file. then go to the Plugins -> Compare -> Set as First to Compare.

Step 10: – Then after you can open your second notepad++ file here. Then go to Plugins -> Compare -> Compare Option.

Finally you can see the below sample comparison of two notepad++ files.

Step 11:- After all if you need to clear this comparison screen then go to Plugins -> Compare -> Clear Active Compare.
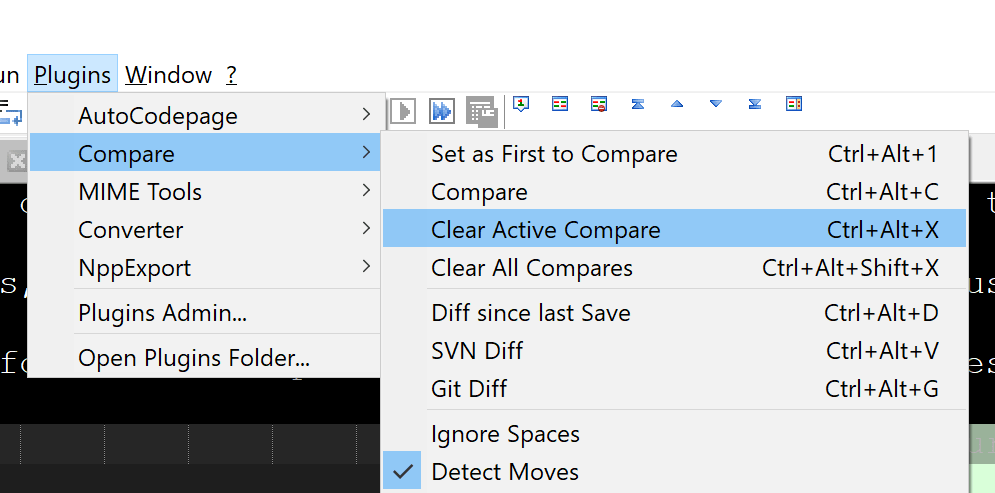
Changes of difference Notepad++ Versions :-
Now Notepad++ has different versions like 5.0.3 and 6.6.8 which are mostly used by professionals. Version 5.0.3 has ALT+D function usable but on 6.6.8 this shortcut is always not applicable. But the above-stated process can work on all versions files in notepad seamlessly.
In version 2.0.0 you have to open the Plugin Admin and search for Compare option in the search box of the opened window. But after installation of the Compare option, the app will take you to a restart for text files comparing and doing subsequent operations.
This plugin is widely used and accolade by users but there is also an array of comparing software. These can boost up the functions like a text editor, highlighting and syntax marking and featuring visual differences. Here goes a detail on the plugins and their usage.
Know what Plug-in Admin is…
The Plug-in Admin has an array of plugins to give you extended support on Notepad++. But before installing you must know all the settings function. To make a proper installation do select Custom option available on the screen of Custom Component and then Check mark on Plugin Admin. Skipping this step may cause delays or malfunctioning of the plugin.
Note that this notepad compare plugin configures or saves the file on the specific system used to operate it. So if you want to save it on USB or use it in any other system then check out the option Don’t use %APPDATA box. Then your file will be saved in Program Files Folder.
The Plugin Manager or Admin consists of all plugins. Installing or disabling from this option can be done very easily. By upgrading the version of Notepad++ you can avail more functions, facilities and comparing tools. Your files just need a side by side open placement where the first file is about to be compared with the second file. And using these plugins you can execute the work seamlessly.
See Also…
What is Orca MSI Editor and How to install the Orca MSI Editor?(Opens in a new browser tab)
To Learn How to crack/unlock zip file password without loss data(Opens in a new browser tab)
Excel Tips – How To Compare Two Excel Sheets(Opens in a new browser tab)