Introduction
How to Take Screenshot in Lenovo Laptop – Of course, taking screenshots on your Android/IOS smartphone is quite an easy thing to do. But if you’re using a desktop/laptop you cannot pull down your notification tab and take a screenshot. There are short keys for almost everything on the computer, so for the screenshot.
However, there are a bunch of different methods to take screenshots on a PC. Some methods will work for you, some wouldn’t. Here in this article, you’ll learn all the above working screenshot methods for your Lenovo laptop.
Windows Shortcut Key For Taking A Screenshot Lenovo Laptop (Windows 10)

The first, and easiest method to take screenshots in windows systems on any PC/Laptop is the shortcut key. You have to hold both the key at the same time ‘Windows Logo’ + ‘PrtSc’ then your screen will twinkle for a second after that go to the picture and then in the screenshot folder, you’ll find the screenshot.
Or you can try another alternative below method:-
– First, on your keyboard press the ‘windows’ and then simultaneously press ‘W’.
– Then on the bottom sidebar you’ll see the two options named whiteboard & Fullscreen snip.
– Choose the ‘Fullscreen snip’ option here.
– By default, here some editing tools are there. So if you need any editing needed for this screenshot pic, then you will do that.
– Or else you can click on ‘File’ -> ‘Save’.
Note:- If you haven’t found this File -> Save option, then press on your keyboard ctrl+s and then save your screenshot file desired local location.
How can you take a screenshot on a Lenovo laptop (Without Windows 10)
If you don’t use windows 10, then you can simply follow these steps to take a screenshot.
STEP-1: Press Print Screen (Prt Sc) in your Lenovo laptop.
STEP-2: Then in ‘Paints’ or in any other software that supports copy-pasting of the image go there.
STEP-3: And then go there and paste the image, for example, paste the image on paint if you want to do some editing, do that and then ‘File’ -> ‘Save’.
List of Application To Take Perfect Screenshot in Lenovo Laptop
If the mention above method won’t work for you, then you’ve to download the app from Microsoft Store to take a screenshot. However, we’ll still recommend the above method as its default method to take screenshots.

You can download the below perfect screenshot applications from the Microsoft Store:
- Cool Screen Recorder
- Screen Recorder +
- Free Screen Recorder Lite
Conclusion
It was a quick article on how to take screenshots on Lenovo laptops. You can use Windows’s default method, or instead, you’ve download apps for taking screenshots. If you find this quick article helpful share it with your friends.
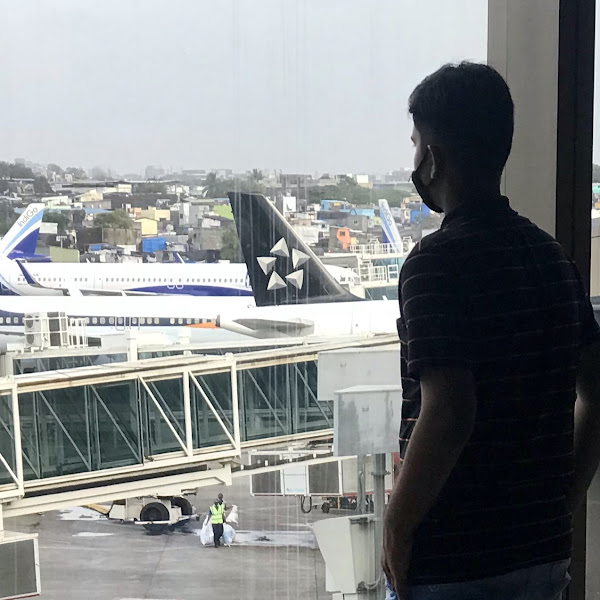
Pratham Sawlani is a Tech Content Writer, His Blogs are About Tech Problems & their Simple Solution, With a little bit of Useful Information, to Familiarize his Readers. He is Fascinated by Technology, & Here He Tries to Make Technical Concept Sound as Simple as Possible, So it Will Be Easy to Understand by All!
See Also…
Fix “Can’t take Screenshot due to security policy”(Opens in a new browser tab)
How to perform a screenshot on Chromebook(Opens in a new browser tab)


