Here is a quick summary of AmpleApp in the form of a table, and what is AmpleApp, In this article, you’ll know How to Remove AmpleApp easily.
| Name | AmpleApp 1.0 |
| Threat Type | Malware, PC Virus, and Browser Hijacker |
| Symptoms |
|
| How to Remove AmpleApp | You have to uninstall it from your system. |
| Alternate Ways to Remove AmpleApp | Use any third-party anti-malware tools |
Table of Contents
What is AmpleApp and How to Remove AmpleApp?
AmpleApp is an adware or spyware, it works as a browser hijacker, once installed on your device, it will change your default settings and probably collects your data like passwords.
AmpleApp is installed on devices, using the bundling method. For example, if you installed any pirated software or downloaded any file or software from an unverified source, you unknowingly have also installed AmpleApp on your device.
How to remove AmpleApp
1) The only way to remove AmpleApp is to uninstall it from your Mac device and remove it as an extension.
2) Check your browser extension and if you find AmpleApp, remove it.
3) Also, check your files and search for AmpleApp if you find it, then simply uninstall it.
Easy Method to Remove AmpleApp
#1. Delete AmpleApp from Applications
Find and delete AmpleApp or suspicious files related to AmpleApp, it’s unlikely that AmpleApp has been stored on your device as an application, however, you should inspect that.
Steps:
- Firstly, Open Finder on your Mac device.
- Then, go to Applications from Finder Sidebar.

- Now, find out any suspicious app which is related to AmpleApp. The name of the file might be different, like ampleapp. uninstall, etc.
- Just uninstall suspicious apps from Application to Trash.
#2. Remove AmpleApp Browser Extension
Removing the AmpleApp extension from the browser is very important, as these types of malicious extensions can collect your browsing data. So, here are steps to delete extension from the following browsers –
Google Chrome Browser:
- First of all, Launch Chrome on your Mac.
- Then, You can click on the 3 dots on the top right-hand side of the google chrome browser screen.

- Then, Chrome Menu will appear on the screen, from the menu tap on More Tools.
- Next, Tap on Extensions.
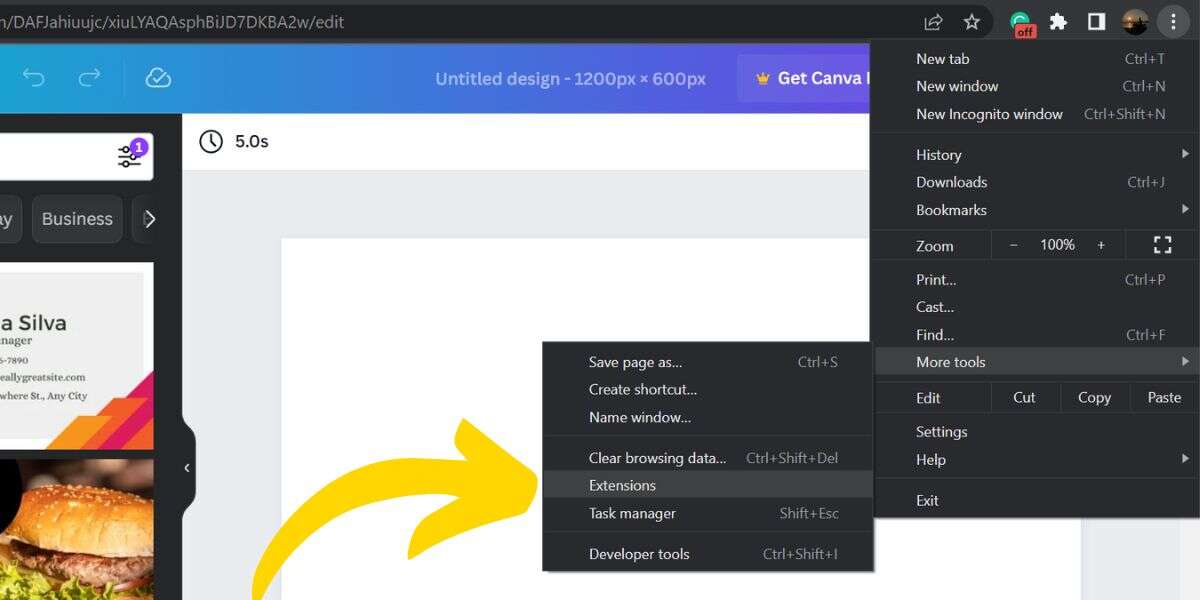
- Now, you have a list of extensions installed on your browser, find suspicious extensions like AmpleApp and uninstall them by clicking on remove.
Safari Browser:
- Firstly, You can open Safari on your Mac device.
- Click on Safari Menu.
- Then, find and tap on Extensions.
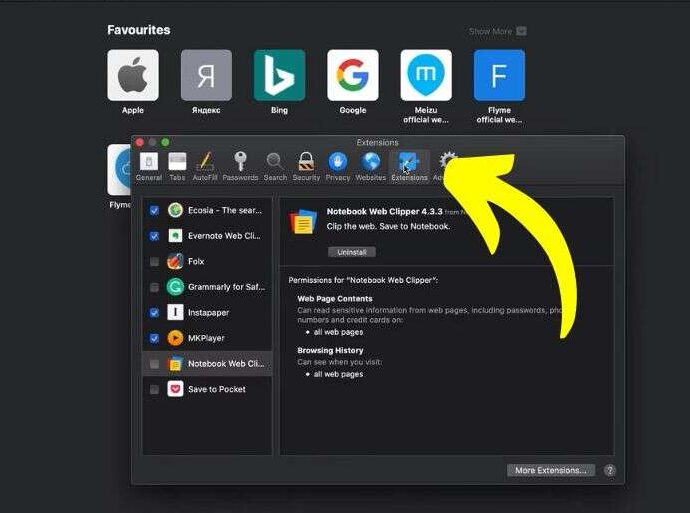
- Find suspicious extensions like AmpleApp and delete them by tapping on Uninstall button.
Mozilla Firefox:
- Launch Firefox browser on your Mac device.
- Then, Press Shift + Ctrl + A .
- Find suspicious extensions like AmpleApp and uninstall them.
- Tap on remove or disable to uninstall the extension.
#3. Uninstall AmpleApp from the Folder
Delete any suspicious files that are installed on your Mac, in the name of AmpleApp.
Steps:
- Launch Finder.
- Go to Search.
- Search the following addresses, one by one.
~/Library/LaunchAgents ~/Library/Application Support /Library/LaunchDaemons /Library/Application Support /Library/LaunchAgents
- If you find any suspicious documents from these folders, just uninstall them—any file which is related to AmpleApp, or a suspicious file.
Related:- How to change file extension for windows systems(Opens in a new browser tab)
#4. Reset Your Browser Homepage Settings
You should also reset your browser’s homepage settings, so it can come back to default settings.
Chrome Browser
- Open Chrome and tap on 3 dots. (also known as the chrome menu)
- Tap on Settings > Show Advance Settings.
- Go to reset browser settings.
- Click on reset browser settings, then tap on Reset.
Safari Browser
- Open Safari > Click on Safari Menu.
- Tap on Reset Safari.
- Tap Reset.
Mozilla Firefox
- Launch Mozilla Firefox browser.
- Tap on Help.
- Then, tap on Troubleshooting Information.
- Tap on Reset Firefox.
#5. Remove any Malicious Entry From the Profile
Many users complain that they can’t change the browser’s setting, then it is best to check if there are any unwanted malicious profiles created on your Mac, by AmpleApp-like software.
Here is how to remove malicious entry –
- Firstly, you can launch System Preferences on your Mac.
- In system preferences, click on Profile.
- Find and select AmpleApp or any suspicious profile from the left side pane (Device profiles)
- To remove any unwanted profile, simply click on the minus icon at the bottom. In that way, you can remove unwanted profiles like AmpleApp.
#6. Run an Anti-Virus Scan
Lastly, if you can’t find any malicious files on your system, it is great but if you suspect there is a virus on your system, you should do a scan of antivirus in your system.
For this, you have to download any reliable antivirus software, which can help you find malicious files. You can go with any anti-virus software, yet here is some anti-virus software:
- Nortan 360 Standard
- McAfee Antivirus
- Avast Security
- Bitdefender antivirus
Alternate Methods to Remove AmpleApp
An alternate method to remove AmpleApp from your Mac is to install a third-party virus detector. All you have to do is install them, and run them on your PC, they’ll search for malicious files and viruses on your PC and delete them.
You can install any reliable anti-virus software, but here are some of the options –
- SpyHunter for Mac
- Combo Cleaner
- Mac Keeper
Conclusion
AmpleApp like adware or spyware is harmful to your device, it not only makes your device slow, or changes your settings, but it also collects your personal information.
If you have found any symptoms of such adware, you should immediately check out and delete such malicious files.
Another precaution you can take is to not download anything from unverified sources, or never disable your anti-virus for downloading such files.
That’s it for this article, hopefully, it helped you to remove AmpleApp.
See Also…
How To Fix we limit how often instagram Issue?(Opens in a new browser tab)
Everything You Learn about Windows Defender SmartScreen(Opens in a new browser tab)


