In general, Microsoft Outlook is the most peoples preferred choice to configure and accessing all emails in one place. Identically, we are facing many bugs while using this outlook program on windows. Some issues are very crucial and hanging the entire system. No matter what version number we are using here.
On the other hand, sometimes outlook contained unwanted extensions/add-ins and other malware programs can cause into the outlook hanging issue. By the way, running in safe mode is the best solution to fixing this kind of problems.
If you really don’t know how to start outlook in safe mode on windows system, then this article will help you.
Table of Contents
How to Start Outlook in Safe Mode for your System
Of course, there are 2 ways to start the outlook in Safe Mode. Let we discussing here one by one.
Method-1: Start Outlook in Safe Mode by using Run Command
Step1: First up all open the run command for your windows system. There are 2 ways to start run command.
Go to the start program -> type “Run” for this search bar.
(Or)
Press your Keyboard Windows+R.

Step-2: In this run dialog prompts, you can enter your keyboard the following safe mode command and click the “Ok” button.
outlook.exe /safe


Step-3: Next, choose your corresponding profile and hit the “OK” button.
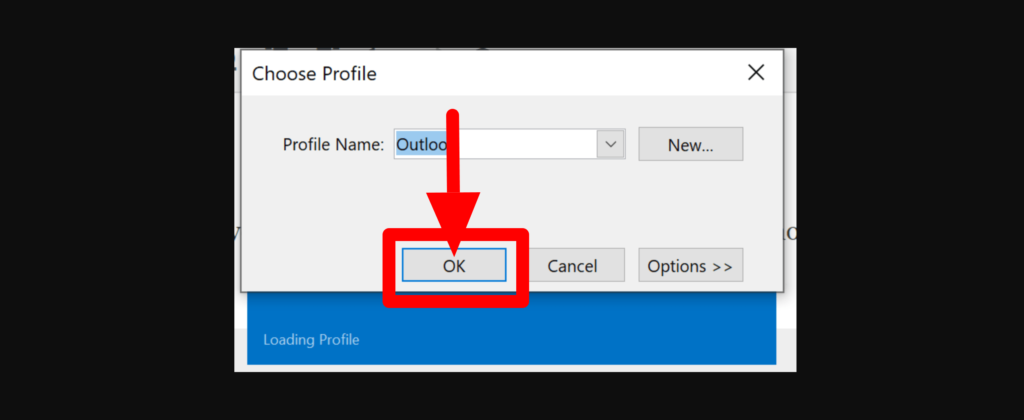
Step-4: That’s it. The Microsoft outlook program is now running in safe mode.

Method-2: Start Outlook in Safe Mode by using Command Prompt
This is a bit of difficult thing when comparing the method-1. My opinion is you can simply go to the first method. In case, if you need to know how to run safe mode in command prompt, then follow below.
Step-1: Firstly, open the windows command prompt here. There are 2 ways to run command prompt on your system.
Go to the Start Menu -> type “cmd” or “command prompt” for this search bar.
Or else
Press the Keyboard Windows+R, and type “cmd” for this run prompt and hit enter.
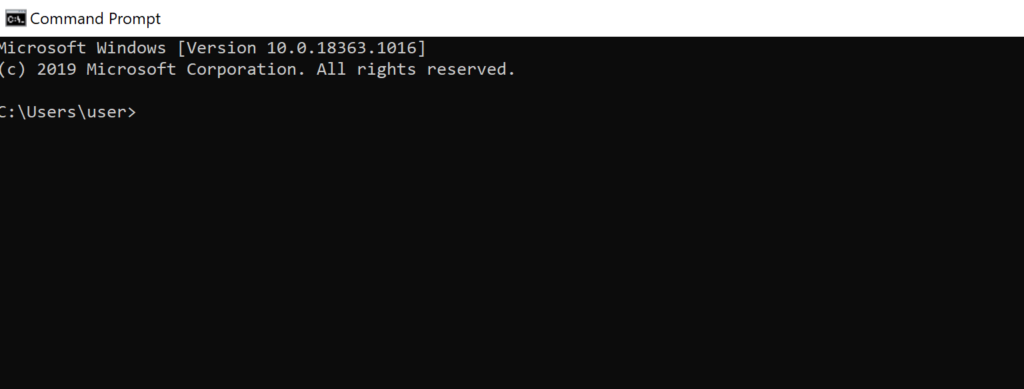
Step-2: Before you start to executing the safe mode command, you need to know the full outlook program path. Make sure your Microsoft program versions 32bit or 64 bit.
For example :-
If you are using outlook 365 then the file path looks alike below :-
32 bit system file path ->
“C:\Program Files (x86)\Microsoft Office\Office16\outlook.exe”
64 bit system file path ->
“C:\Program Files\Microsoft Office\Office16\outlook.exe”
The file path may vary each outlook version. It can be different for outlook 365, outlook 2016, outlook 2010, outlook 2007 and 2003.
Note: – To clarify the file path your outlook versions, go to the appropriate outlook program files on your computer.
Step-3: Once you find the full outlook.exe directory, copy and paste the directory for command prompt and put one white space and add /safe.

For example: –
“C:\Program Files\Microsoft Office\Office16\outlook.exe” /safe
Step-4: After putting the above command in command prompt, just hit enter.
Step-5: Obviously, now outlook window open in your system screen. Then, choose the profile and hit the ok button.

To Learn How to create safe mode desktop shortcut for outlook?
Although this may be true, If you want to run safe mode for outlook several times, its better to create outlook shortcut on desktop.
So here is the steps below: –
Step-1: At first, go to your system desktop screen. And then right click on your mouse to an empty place. Then, it will show the some options.
Step-2: Afterwards, click the New -> Shortcut.
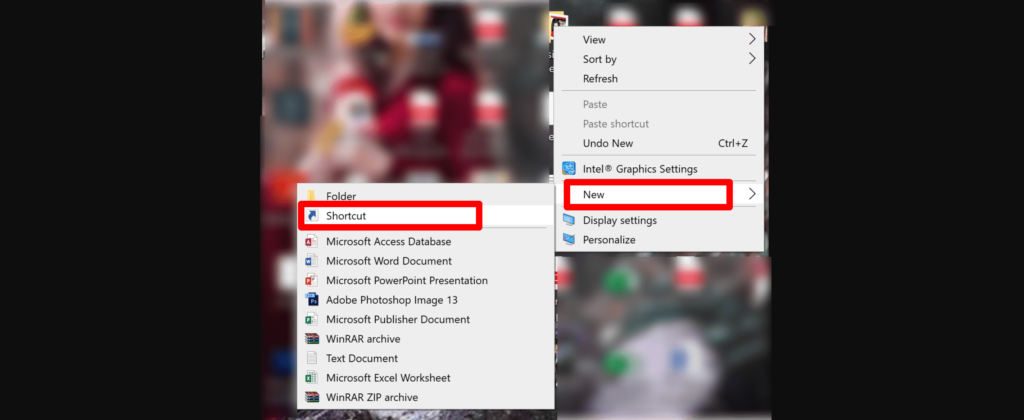
Step-3: Now shortcut dialog box wizard appear on your screen.
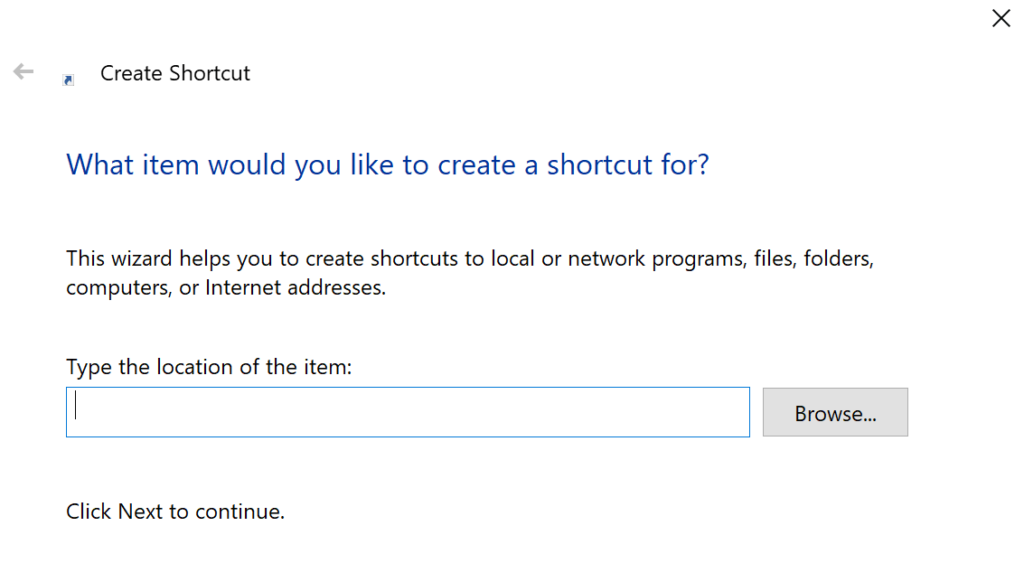
Step-4: Here, you can type the full outlook.exe program directory. Then, enter the one blank space and after type the /safe for the end of the text.

Step-5: After all done, click the “Next” button here.
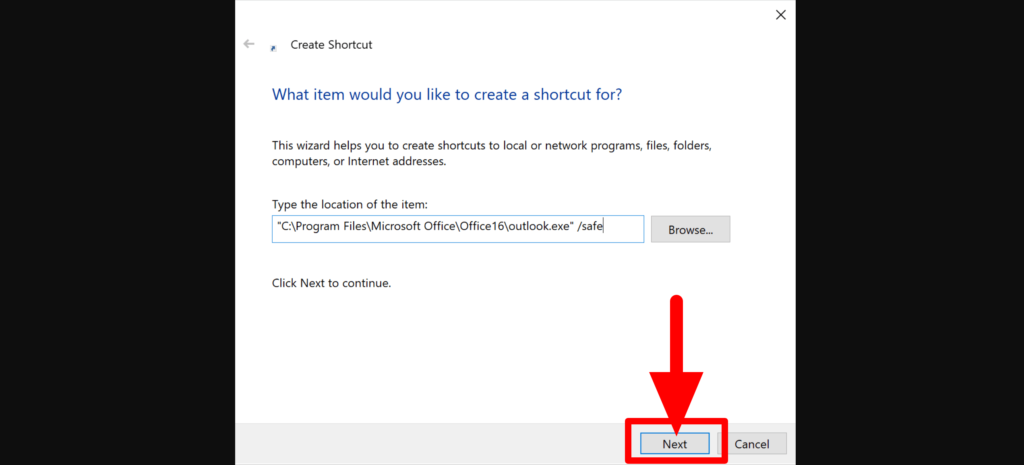
Step-6: Next, type the desired name for this textbox.

Step-7: Click the “Finish” button.
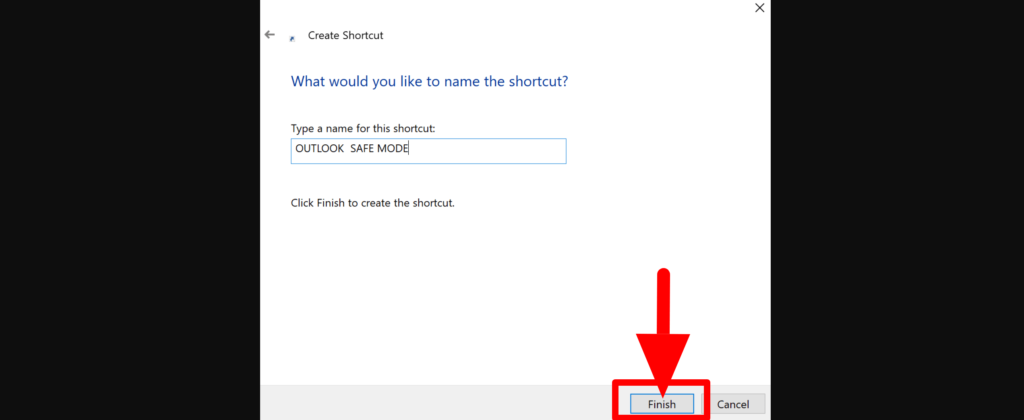
Step-8: Now, outlook safe mode shortcut successfully created. So that whenever you want to launch outlook in safe mode, then using this shortcut icon.

See Also…
How to fix the outlook working offline issue(Opens in a new browser tab)


