In the first place, you actually don’t know the use of file explorer in Windows 10? In this article we will help you with following aspects of Windows 10 file explorer.
As a matter of fact, we are using file explorer in all the version of Windows since Windows 95. Keeping this in mind, we are here with this article will guide on how to get help with file explorer in Windows 10.
Table of Contents
Access to Windows 10 file explorer
Of course, There are multiple ways through which you can access your file explorer in Windows 10-
1) This PC-
To get the interactive icon of the file explorer you need to find the name “This PC” on your desktop. By double clicking on it you will able to access file explorer.
2) Open from Taskbar-
You can access some of the programs from the taskbar of your PC if they are not locked.
3) Cortana- I
You did not get your file explorer in the upper mentioned options then you can open it from Cortana. It is a search bar in the task bar, where you can type file explorer and they will show you the related options. From there you can also pin it to the taskbar or Windows start menu.
4) Open from start menu-
You can click to the windows start menu where you can find the File Explorer icon.
5) Open from power user task menu-
First you need to load the power user menu by clicking on the windows logo and “X” from the keyboard. Then you will get the “File Explorer” option from that list.
6) Direct Shortcut-
You can press the Windows logo and “E” from the keyboard to directly open the File Explorer.
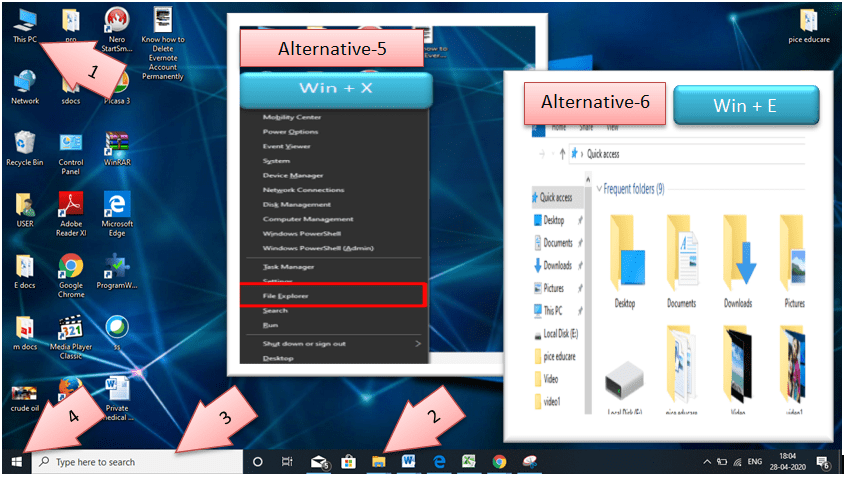
Get help with File Explorer in Window-10 best features
- Firstly you can click the Windows +E on your keyboard then you will be on the file explorer interface. There in the top left corner you will be able to see the home tab which allow you to copy or delete a file.
- Share tab is present next to the home tab. You can share a plenty of files using this option and you can also make them zip files.
- View tab allows to view the documents or images by just clicking on the preview pane. Moreover, you can change the previews of file to small or large icons.
- Quick access is the tab from where you can easily open the frequent files and the recent files easily.
- One drive allows you to save your file as well as syncing them with the system.

Steps to enable or disable the quick access from the screen
You can choose that you want quick access and some find it a trouble to go to “This PC” every time they want file explorer. You can customize whatever you want to see when you open file explorer.
#1. You can click on the file option on the file explorer interface. Then you need to click on change folder.

#2. This will open you another pop up screen. There under general tab you will find “open file explorer to” under which there will be two option. Choose either this PC or Quick access according to your wish.

How to manage hard drive in This PC
Although this may be true, FAT and NTFS are the two windows partitions for this PC option you have to choose anyone and set drive letters. The basics of managing hard drive like copying format, renaming displayed partition, viewing its properties can be done. You can also get Mini tool partition Wizard for resolving more issues.
Fixing file explorer
Sometimes, file explorer does not work properly after rights click and most common issues is File explorer get crash or hanged. Some solution to fix it are-
Press Windows + X that will open the power user menu and from there open Command Prompt (admin) option. Then you can Type netsh and after you can hit the enter button. Then next you can type winstock reset and hit the enter button simultaneously. Hereafter you can Restart your windows-10 system and check if the issue is resolved or not.

Solution 2-
Firstly, Go to start button->settings->update and security. On your left choose Windows update-> View update history. If you find KB3081449 & KB3081448 updates then, uninstall them. After all completed then Restart and check if the issue is resolved.

This the Windows 10 file explorer guide which will give you an better understanding and help in resolving your problems.
See Also…
How to Restore Recycle Bin on Windows 10(Opens in a new browser tab)
Windows 10/8/7: how to install active directory users & computers tools(Opens in a new browser tab)
Step by Step Guide for How to enable virtualization in windows 10(Opens in a new browser tab)


