In past, if you were Windows User and recently turned to Mac, of course, you will see a major difference. But one thing you’ll question most is why Apple hasn’t provided a Screen Sharing option in FaceTime. But we have researched Best 3 Ways to share screens on FaceTime!

Screen sharing has numerous benefits, not only in professional terms but also for some casual works. You can easily access someone’s computer remotely.
And you deserve to enjoy these benefits in your iPhone, Mac, iPads, and other iOS Devices. Although you will always have alternates like skype you can also do this on FaceTime by using these 3 Easiest ways.
Table of Contents
#1. Use Your Webcam For Screen Sharing on FaceTime

If you are using a physical/portable webcam, you can point out the camera to the screen. Or instead, you can make a webcam from your smartphone’s front camera. It would be perfect to share the whole screen instead of your face here.
It would be not good as a real screen sharing feature. but if it’s urgent you can do this. Mainly if used in this way the quality of the video will definitely not come out well. But if you are OK with it, you can go for it, but if not continue your reading!
#2. The Message App is Helpful While Sharing Screen on FaceTime
This is another way to share the screen with anyone on FaceTime. In your Mac, you will have a default messaging app that’s Pre-Installed. You don’t need any other software just you’ve to follow these steps.
1) First of all, you can open your appropriate ‘Message App’ and then click the sign-in option here.
2) After that, you can find the appropriate screen you want to share here. If you haven’t chatted with them, simply start a new chat.
3) Now, see your upper right corner, you’ll see ‘Details’ there. Tap!
4) When ‘Tap!’ on it you’ll see two screen icons, again Tap there.
5) Now here you’ll see the two options. The first one is to Invite to share my screen and the other one is to Ask to share the screen.
6) When you invite them a pop-up will appear in front of their screen, and then they can accept or deny it.
This is the method every Mac user can use to share the screen.
#3. Share your screen with iPhone and iPads
What will you do if you want to share screens of your iPhone or iPads? This is the easiest method you won’t require anything to download, you can do this with your default app. which is QuickTime Player in Mac.
Follow these steps to get into it:
1) Connect your iPhone or iPad with your Mac via USB Cable.
2) Now, open QuickTime Player which is pre-installed in Mac.
3) Now, in the app go to the File menu there you’ve to select ‘Movie Recording’.
4) Now a Movie Recording window will appear, there next to the recording button, an arrow pointing downward will there click on it.
5) That’s it!
Conclusion
These all were pretty good methods to share your screen on iOS Devices. Apple’s default app FaceTime has good video quality but often it lacks some of the basic features. But always there will be a Third-Party App you can use.
So that was how you can share a screen on FaceTime…
I hope this article has solved some of your problems, but if you still have doubts, the comment section is always open for you!
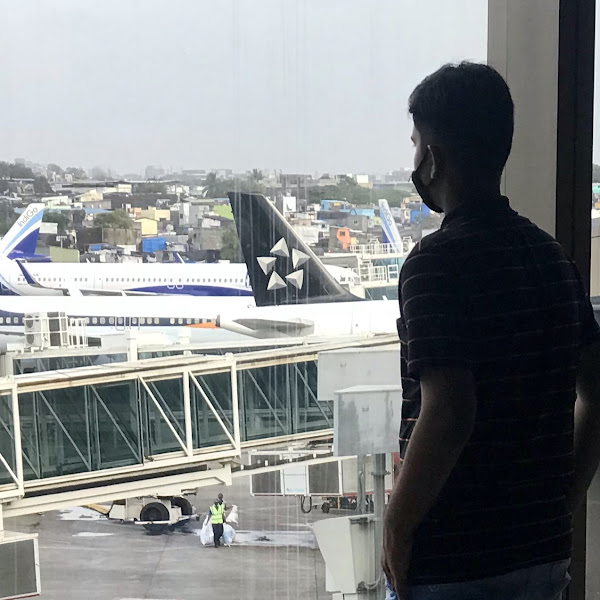
Pratham Sawlani is a Tech Content Writer, His Blogs are About Tech Problems & their Simple Solution, With a little bit of Useful Information, to Familiarize his Readers. He is Fascinated by Technology, & Here He Tries to Make Technical Concept Sound as Simple as Possible, So it Will Be Easy to Understand by All!
See Also…
How to download FaceTime for PC(Opens in a new browser tab)



yeah i got it! one of the much-needed things on video apps in the pandemic, thank you Mr Pratham for writing it, It makes life easier with you’re with someone on phone.
Thank You, Mr. Nabeel! I’m glad that you like it 🙂