Are you emailing an Excel Spreadsheet, and due to its large size, you need to find ways to send it. In this article, you will get six Legit Ways to Reduce Excel File Size.
Our Excel files carry so much data, that causes large Excel file, that’s unsharable.
However, the best way to reduce Excel file size is by removing unnecessary Designs, Data, Pivot Cache, and by Compressing Images or your Excel file.
Table of Contents
Six Legit Ways To Reduce Excel File Size
#1. COMPRESS LARGE EXCEL FILE
What does compressing mean, and how can you compress Excel File, that too for free?

Just look at the above pictures, the 1st one is compressed and the second one is not, what’s the difference you are seeing, Maybe nothing.
But there is a huge difference in their file size, compressing the image won’t affect the quality, but it can help you to reduce Excel File Size.
So how do you compress it?
There are many tools available online, where you will just drop the file, and you will get a reduced size file.
All you need to do is just select your appropriate XSLX File, and then you can upload it there, and finally, you will get a compressed file.
Compress Excel File Online For Free –
These websites can help you to compress, up to 90% of the original file size.
#2. EXCEL SPREADSHEET – SAVE IN BINARY FORMAT (XSLB)
By saving Excel File in Binary Format XSLB, you can reduce from 20% to 50% of its original file size.
Now, this method is only useful for you, if your Excel Workbook has too much Raw Data and Formulas. However, your Excel files Macro and VBA would be retained, so you shouldn’t be concerned about functionality.
How To Save The File in Binary Format – XSLB?
- Go To Your Excel File.
- Tap on File
- Click on Save As
- Then Chose Location For Your File
- And then Save As – Excel Binary Workbook

This may reduce your file, but it mostly depends on the data in your file.
#3. TRY REMOVING UNNECESSARY THINGS FROM YOUR EXCEL FILE
Many times you will find that your Excel File is large without any major reason. That may be because you have added or your Excel file has a lot of unnecessary things.
In order to keep your Excel file small, you should remove unnecessary things such as – Blank Space, Hidden Sheets, Unneccasry Formatting, etc.
For example, Blank Space, you may not see as a big deal, it is just blank boxes.
But that’s not how Microsoft has designed Excel, you may not be using those Rows and Columns, but Excel has this feature called Used Range.
If this Used Range is bigger, your Excel File Size would be large.
When you use a new blank excel sheet the used range is limited to A1, but as you do formating and put the raw data, this limit increases.
How To Find Excel’s Used Range –
- There is a simple shortcut for it CTRL +END.
- Press it and see your last used cell.
- If there are many Rows and Columns blank between the last used cell and your data, you should delete that blank space.
- Because this may cause an unnecessary increase in Excel Size.
This is how you can delete Blank Space, it may reduce file size to an extend.
ErrorExpress Blogs – How To Send Large Files Via E-mail
#4. DELETE HIDDEN SHEETS AND FORMATTING
Just like blank space hidden sheets and formatting also increase Excel File Size to an extend.
First, check hidden sheets in your Excel Workbook, Right Click on Sheet and select Unhide.
This will reveal how many hidden sheets are there in your Excel Workbook, check if you require that sheet or not. And just delete Unncesary ones.

The same thing goes with Formatting,
If your Excel file has Raw Data that doesn’t require formatting, just remove formating.
Yes, I know you need your data to be presentable, but it may reduce your Excel File Size.
You can use a Clear Formatting option for it, but be aware it will also remove formats of Currency and Data.
#5. ZIP YOUR EXCEL FILE
When you send an Excel File via email, you can probably zip that file, and your recipients can unzip it, and see it as an Excel File.
Now, by doing this only your Excel File will be reduced up to 20%, however, it also depends on the data that file content.
So, how can you Zip the file, that’s a pretty easy method.
- Just Right-click on your Excel File.
- With your Cursor, click on Send To.
- After that, You have to Select a Compressed Zipped Folder.
It’s that easy!
Recipients can also unzip it, they just need to open the file and extract it anywhere on the computer.
#6. PIVOT CACHE
Do you need to know what is Pivot Cache?
Of course, Pivot Cache is nothing but a replica of your Pivot Table, which is typically generated during Pivot Table creation. You won’t see it, but your Excel File has made cache data of your Pivot Table. It’s the reason if you have included Pivot Table in your excel file, your excel file size may increase.
As a result, Pivot Cache comes into play when you modify a pivot table. While making those changes it does not use your Source Data, rather than it relies on Pivot Cache.
As of now, there are two approaches to delete your Pivot Cache and reduce your excel file size.
- You can Delete Pivot Cache and Keep the Source Data.
- Pivot data should be deleted, but the pivot cache should remain.
You can decide according to you, we will show you both the method and how to do it.
Reducing Excel file size is easy when you delete the pivot cache
The steps to remove the Pivot Cache are as follows:
- The first step is to choose a cell in your pivot table.
- Now, click on Analyze.
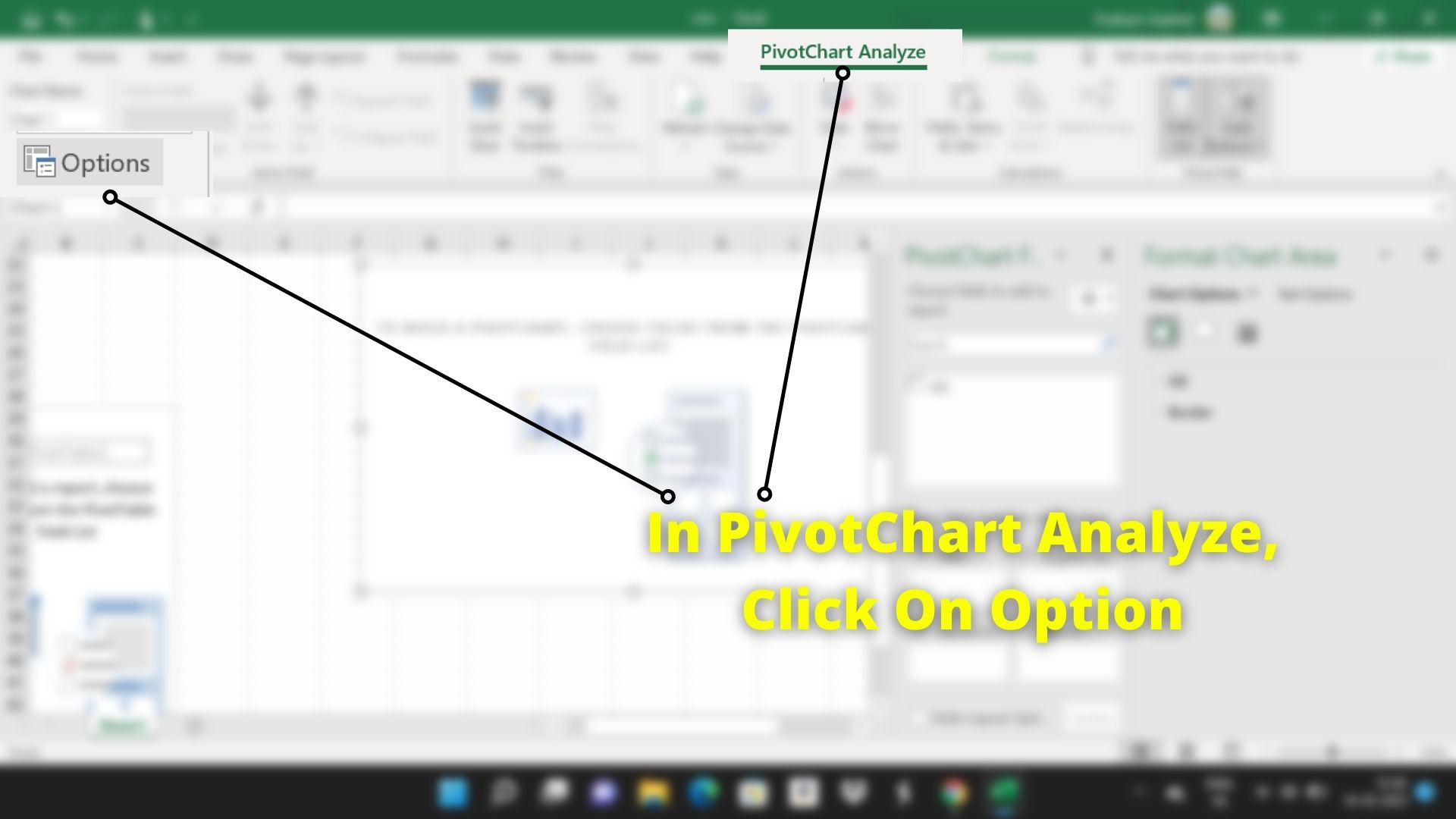
- Then, Click on Option it’s under Chart Name

- After clicking on Options, click on Data, under the dialog box.

- Here, please ensure and you must uncheck the “Save Source Data With File” option.
- From next, you must make sure and tick the checkbox option named “Refresh data when opening the file”. If you have unchecked it then you have manually refresh the data, tap on OK.
Delete The Source Data
As you have Pivot Cache, you don’t anymore need source data for Pivot Table.
Deleting Source data will reduce the excel file size drastically. In order to delete Source data, just delete that data, or from the worksheet that has data.
In case you want the source data back, simply click in the Grand Total Cell of the pivot table. The data will be regenerated in a new worksheet.
I Hope You’ve Find This Article Helpful, Share The Knowledge and Empower Your Team!
Thanks For Reading…
See Also…
What to do when excel freezes {5 simple steps} Fix right now(Opens in a new browser tab)


