Apple ecosystem is great in terms of stability and seamless pairing of devices. But when Apple products such as AirPods go out of their ecosystem, like connecting to Windows, Hp, or Dell Laptops there are some errors and troubles you may face, this is 3 Steps to Connect AirPods to Dell Laptop.
Table of Contents
To Learn How To Connect AirPods to Dell Laptop {3 easy Steps}
Step-1: Open the AirPods Case, and Press the small button on the back of the case (Press until the light of the case starts to blink)
Step-2: On your dell laptop, go to Settings and search ‘Bluetooth and Other Devices.‘
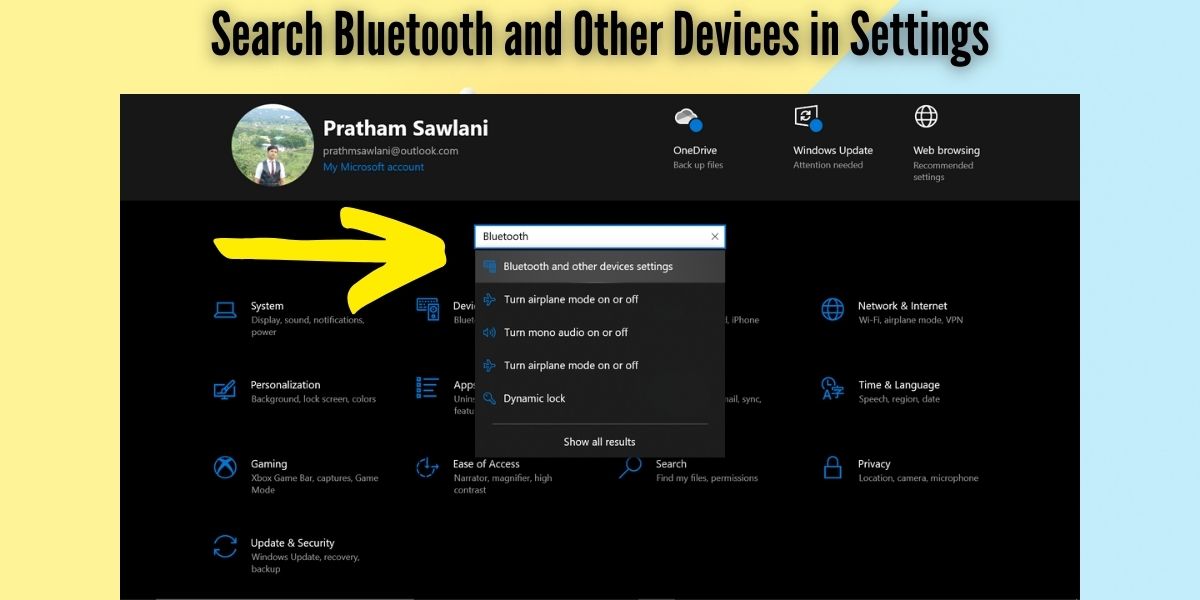
Step-3: Click on ‘Add Bluetooth or Other Devices‘ then Select ‘Bluetooth‘ it will take some time, make sure you have kept the AirPods case open and ready to pair, you’ll see the name of your AirPods in the list, double click on it.

So that’s how you can connect your AirPods to your dell laptop.
If you have errors while connecting, first make sure you have to press that small button on the back of the AirPods so that your AirPods become ready for pairing.
Troubleshoots
Why AirPods aren’t Connecting to my Dell Laptop?
If your AirPods aren’t showing in the pairing list of your laptop, then there could be two possible reasons.
- Your AirPods aren’t on Pairing Mode.
- Your laptop Bluetooth Drivers aren’t supporting it or the Bluetooth driver of your Laptop isn’t updated.
1. Make Sure Your AirPods are on Pairing Mode
It is necessary that your AirPods’ pairing mode is on when you are connecting them to a device. After you’ve turned your AirPods on, you can simply press and hold the button behind the case. When the AirPods light starts blinking you can release your fingers.
Keep the case open and then turn ON the Bluetooth of your Laptop and start pairing.
2. Laptop’s Bluetooth Driver isn’t Supporting it
Another reason could be your Laptop’s Bluetooth isn’t supporting it. The reason could be your Bluetooth driver isn’t updated or unsupportable.
Luckily you can change and update your Bluetooth driver.
Update Your Dell Laptop’s Bluetooth Driver
- First of all, you can find Device Manager by searching your laptop search bar and then clicking on it.
- In the device manager, find Bluetooth and click on it.
- You’ll see the list of Bluetooth device names.
- Double Click/Right Click on your device’s Bluetooth name.
- Tap on Update Driver, and then tap on Search Automatically.
That’s how you can update the driver, or else you can also take help from the technician.
See Also – How to Disable Laptop Keyboard in Easy Ways for Windows 7/8/10
I hope this article will help you to connect AirPods to Dell Laptop in the easiest way possible, if you have any queries comment it down, we will reply to you in a while…
Thanks For Reading!


