At this moment The INTERNET is important to everyone. Today I will suggest some unwanted adware and malware removal tool and extensions. In this world, there are plenty of worldwide business people are using the Internet for various purposes. so this kind of business Peoples of marketing and promoting our product using a platform called “Advertisement“.
Most common people one of the top most problems for using the Internet adware, malware, and virus. you are searching something what you needed in web browsers , but some of that website redirected by their advertisement page.most of the people are very frustrated for this kind of things.
Sometimes a third-party software’s are automatically downloaded and install our system without any prior notifications. so these kinds of things will be affected by your whole system performance and creating unwanted ads, pop-ups, malware & virus. The protection system is important to everybody. Finally, I can share some of useful ad removal software tools and extensions
Table of Contents
Remove unwanted ads, pop-ups and malware on your computer
AdwCleaner
AdwCleaner is the best choice for computer users to remove unwanted adware and pop-ups. Additionally AdwCleaner is a free utility that can be able to remove all ads from your computer system. This utility helps to scan your full system and automatically remove unwanted ads, pop-ups and malware and boost to speed up on your web browser and computers.
AdwCleaner is available on the following links :-
https://toolslib.net/downloads/viewdownload/1-adwcleaner/
http://filehippo.com/download_adwcleaner/
After download the AdwCleaner you can run the software just double-click on your mouse and click “Run” button
After that click “Scan” button on your AdwCleaner
Afterwards adwcleaner scan is processed it will scan and check your entire system
Above all scan completed adwcleaner it will let know your system infected folders and files, invalid registry, malware and adware
Then click “Clean” button then adwcleaner precede all unwanted ads, malware, invalid registry entries and invalid extensions are removed automatically.
That’s it! Restart your computer
Malwarebytes Anti-Malware
Malwarebytes Anti-Malware is a perfect utility to clean up all threats in your computer. This is one of best adware and malware removal tools, On the other hand this is not freeware like adwcleaner if you want to use all functionalities of this software you can must buy this. another advantage of this software is eventually if you are using there is no need to use any special anti-virus softwares. it has the following functionalities:-
Anti-malware
Anti-ransomware
Anti-exploit
Malicious website protection
The following link below is available on Malwarebytes Anti-Malware :-
https://www.malwarebytes.com/mwb-download/
After download completed then please install this on your system.
After installation completed to make sure check whether Malwarebytes Anti-Malware is up to date. Now you can click “Start Scan” option.
The scan process this will take sometimes so please sit back and relax
After that all scanning process will be completed Anti-Malware it will show malwares and threats infected files
Next you can select all files and click “Quarantine Selected” option
Finally Anti-Malware starting to clean up on your system to remove all malware infected files , viruses ,unwanted program files and registry keys
After all completed then you can restart your computer
Remove unwanted ads and pop-ups on your browser
There are plenty of adware removal tools and extensions are available in our market to get back to the point now I would suggest to Ad Block and Ad Block Plus. These two browser extensions are so efficient way to remove unwanted ads and pop-ups in your browser. by the way, These extensions are available in our popular web browsers (Google Chrome, Mozilla Firefox, Opera mini, Internet Explorer etc…)
Remove unwanted ads and pop-ups in Google Chrome
AdBlock
AdBlock and AdBlock Plus Setting Up in Google Chrome :-
at first click the “Customize and control Google Chrome” gear icon
Next to click More tools -> Extensions
After that you can click “Get more extensions” link
Furthermore “Get more extensions” link redirected into “Chrome web store” page
Then just search “AdBlock” in their corresponding search box
after that you can click “ADD TO CHROME” that’s it! AdBlock extension has been added in your chrome extensions
if you want to customize your “AdBlock” then click more tools-> extensions -> AdBlock -> Options
Also you can be able to pause the AdBlock in any particular websites
AdBlock Plus
Search “AdBlock Plus” in Chrome web store” page
Then you can click the “add extension” button on your chrome browser
Therefore “AdBlock Plus” has been added your browser
Like wise “AdBlock” here also you can manually customize preferences and other things
Remove unwanted ads in Mozilla Firefox
Mozilla is one of the best web browsers after Google chrome.As was before stated the following two add-ins to help to remove unwanted ads in Mozilla Firefox web browser
Install Add-ins Adblock for Firefox
Click on the top right burger menu in your Mozilla Firefox browser
After that click into Add-ons option
Next that page will go to the Add-ons Manager in your Mozilla Firefox browser
Similarly you can search the top right search box “AdBlock for Firefox”
After that click “install” button
Therefore “AdBlock for Firefox” ha been installed successfully
Finally restart your browser
Install Add-ins AdBlock Plus
In the same way goes to Menu-> add-ins -> extensions
After that on the top right search box type “Adblock Plus” and hit enter
Afterwards Click “install” and restart your Mozilla Firefox browser That’s it! AdBlock Plus has been installed, your browser extensions successfully!!!
Remove unwanted ads in Opera Mini
Here are the steps to install AdBlock in our Opera Mini web browser
AdBlock
Click opera mini menu bar on top most left corner
Next go to extensions -> Get extensions
After that type the search box “Adblock”
In the meantime select Adblock Plus and AdBlock
Then click “Add to opera” in your Opera Mini web browser
that’s it! finally extensions are added in your browser
Manual Suggestions:-
Arguably you can be able to clean up your system manually. On the other hand I recommend, you can use this software (AdwCleaner, Malwarebytes Anti-Malware), it can make great for your browser performance against unwanted ads, pop-ups and Malware
Remove unwanted ads,pop-ups and malware in your computer manually
Here are the simple steps you can follow you can be able to remove unwanted third-party malicious softwares and malware’s on your computer
Uninstall all unwanted malicious softwares in your system
At first go to your system control panel
After that you can must Uninstall some unwanted malicious softwares running on your system
Ultimately these kind of malicious softwares to be destroying your system performance meanwhile collapse your browser efficiency. so please make sure and remove at all unwanted programs
Reset your browser
You can be restore browser settings to their original defaults
Restore default settings on Google Chrome
Here are the following steps:-
At first go to Menu -> settings -> show advance settings -> reset settings
After that click “Reset” button
Finally Google Chrome browser settings have changed to their original defaults
Restore default settings on Mozilla Firefox
At first you can click top right corner Burger Menu on your browser
After that click Help (?) option
Then you can select “Troubleshooting Information”
After that Mozilla new tab opened and click “Refresh Firefox…” option
Finally Mozilla Firefox browser settings have changed to their original defaults
Additionally restart your browser
Restore default settings on Opera Mini
Click Menu->About Opera
After that it will appear one new tab, please note that your Opera Mini browser cache path
Afterwards Close Opera Mini and go ahead Opera Cache folder. Usually it looks like C:\Users\User name\AppData\Roaming\Opera Software\Opera Stable
Then you can remove all files
As a result Opera Mini browser settings have changed to their original defaults










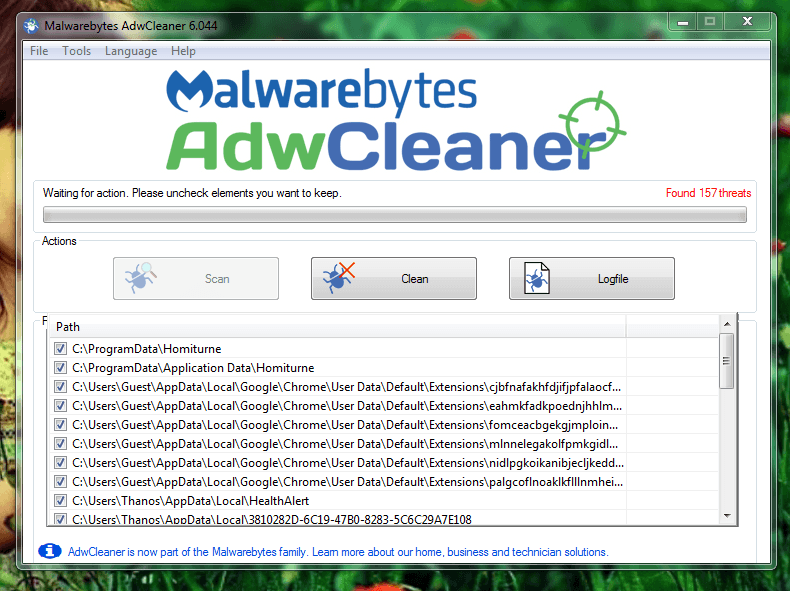






















































Adware automatically displays or downloads an unwanted advertisement when a user is online. To remove adware from Chrome and Firefox, proceed with the guidelines
How to delete adware from firefox?
Launch the Firefox web browser on your PC.
Open the Add-ons Manager window by pressing the Ctrl+Shift+A keys.
Click ExtensionAdware or Potentially Unwanted ProgramRemove.
Wait for the removal process to complete.
Once the Adware software is removed successfully, restart your system as prompted on the screen.
After the restart process, reset the Firefox settings and start using it as per your need.
How to delete adware from Chrome?
Check if the Google Chrome application is launched on your system.
If not, open the Google Chrome application to begin the Adware software deletion process.
Click the Customized & Control Google Chrome menu or 3-Lines icon available at the top right hand of the browser screen.
Navigate to the Tools option and select Extensions.
Now the Extension window, which contains all the installed Extensions & plug-ins of the Google Chrome browser, will open.
Scroll down or up the Extension screen and locate the Adware or Potentially Unwanted Program option.
You can find the Trash icon beside the Adware extension, click it.
Now, click the Settings tab available at the left-hand side of the screen.
Click On Startup Open a specific page or set of pages Set pages X.
By clicking X, all the unwanted or hijacked stat pages from the Google Chrome are removed successfully.